Managing Federal Forms
To manage the forms, perform the following steps:
1. Login to the Tax1099 application.
2. From the left pane, select Forms.
The Manage Forms page appears.
3. Select the Submitted Forms tab.
The Federal Forms details appear.
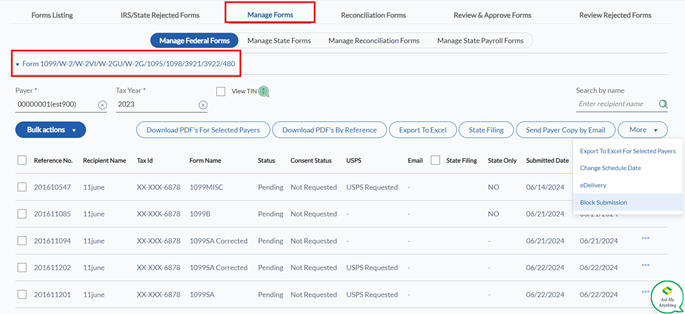
4. For Forms 1099, W-2, W-2VI, W-2GU, W-2G, 1095, 1098, 3921, 3922, and 480, perform the following:
· Select the payer from the Payer list.
· Select the tax year from the Tax Year list.
All the Federal Forms are displayed along with the reference number, recipient name, Tax ID, form name, status, email address, USPS status, state filing information, submitted date, scheduled date, and operations.
· (Optional) Select the View TIN check box to view the TIN.
· (Optional) Enter the recipient’s name in the Search by Name box to view the forms related to the respective recipients.
· Select the appropriate form you want to manage.
To download multiple PDFs, perform the following steps:
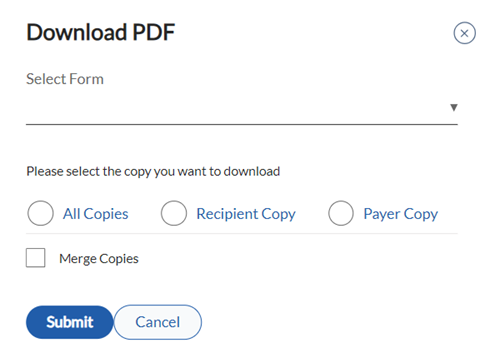
a. Select Download Multiple PDFs tab.
The Download PDF dialog box appears.
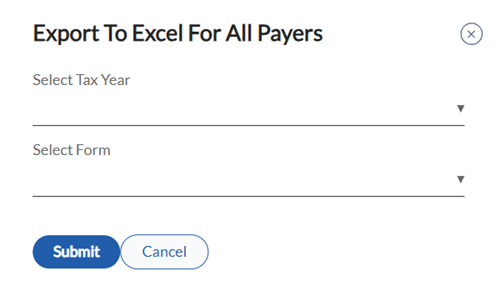
b. Select the form from the Select Form list.
c. Select the appropriate option for all copies, the recipient copy, or payer copy.
d. (Optional) Select Merge Copies to merge the copies.
e. Click Submit to download the PDF.
To send the USPS email to the recipient, perform the following steps:
a. Select USPS Mail to Recipient from the USPS Mail list.
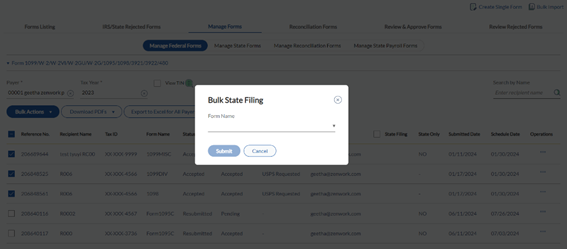
The confirmation message appears.
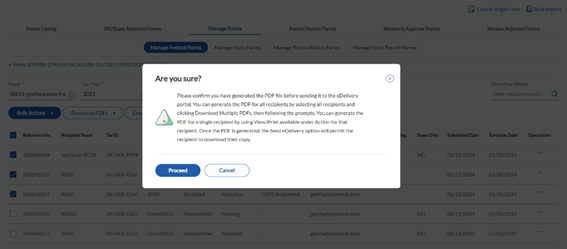
b. Click All Recipients and enter the billing details, such as address, email, and card to send the USPS mail to all the recipients.
Or
Click Only Selected Recipients and enter the billing details, such as address, email, and card to send the USPS mail to only selected recipients.
To export an Excel file for all the payers, perform the following steps:
a. Select Export to Excel for All Payers from the Export to Excel list.
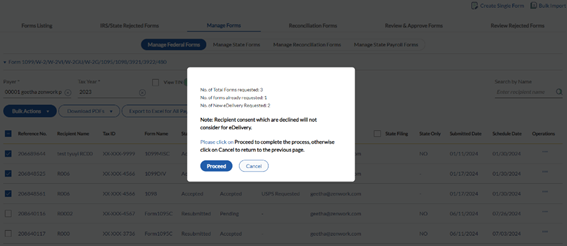
The Export to Excel for All Payers dialog box appears.
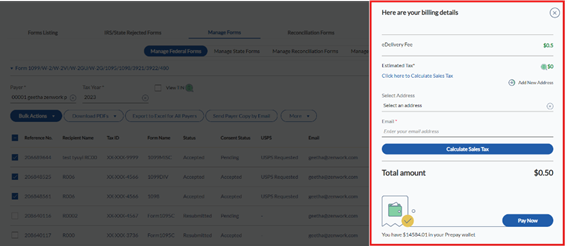
b. Select the tax year from the Select Tax Year list.
c. Select the form from the Select Form list.
d. Click Submit.
To bulk file state forms, perform the following steps:
a. Select the State Filing check box.
The Bulk State Filing dialog box appears.
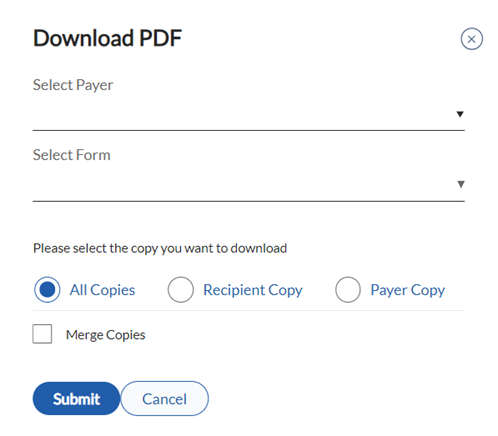
b. Select the form name from the Form Name list.
c. Click Submit.
To change the schedule date, perform the following steps:
a. Select Change Schedule Date tab.
The Change Schedule Date dialog box appears.
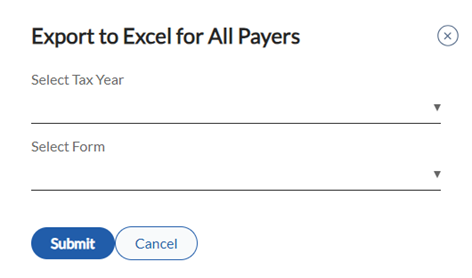
b. Select a date you want to change
c. Click Update.
To eDeliver the information, perform the following steps:
a. Click eDelivery tab.
The confirmation dialog box appears.
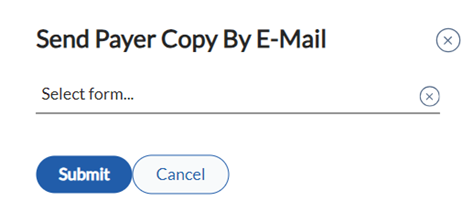
b. Click Proceed.
The confirmation dialog box appears with the eDelivery information.
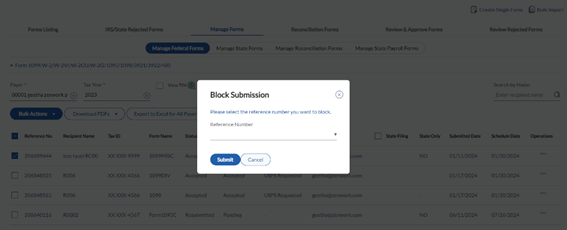
c. Click Proceed.
The eDelivery request confirmation dialog box appears.

d. Click Proceed.
The billing details pane appears.
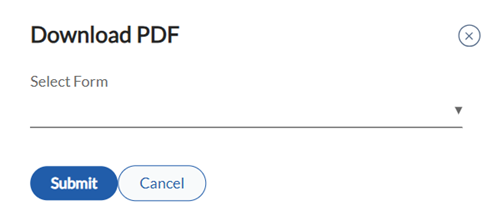
e. Click Click here to Calculate Sales Tax and select the address from the Select Address list.
f. (Optional) Click Add New Address to add the new address.
g. Enter the email address in the Email box.
h. Click Calculate Sales Tax.
i. Verify the billing details and click Pay Now.
To download the PDFs for selected payers, perform the following steps:
a. Click Download PDFs for Selected Payers tab.
The Download PDFs dialog box appears.
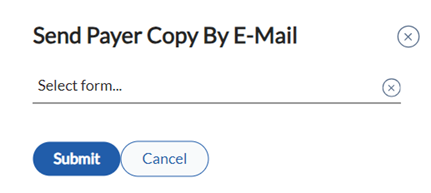
b. Select the payer from the Select Payer list.
c. Select the form from the Select Form list.
d. Select the appropriate option for all copies, the recipient copy, or payer copy.
e. (Optional) Select Merge Copies to merge the copies.
f. Click Submit to download the PDF for selected payers.
To download the PDFs by reference number, perform the following steps:
a. Click Download PDFs by Reference tab.
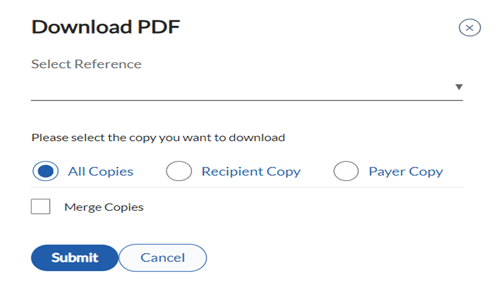
b. Select the reference number from the Select Reference list.
c. Select the appropriate option for all copies, the recipient copy, or payer copy.
d. (Optional) Select Merge Copies to merge the copies.
e. Click Submit to download the PDF by reference.
To export the Excel file for all payers, perform the following steps:
a. Click Export to Excel for All Payers from Export to Excel list.
The Export to Excel for All Payers dialog box appears.
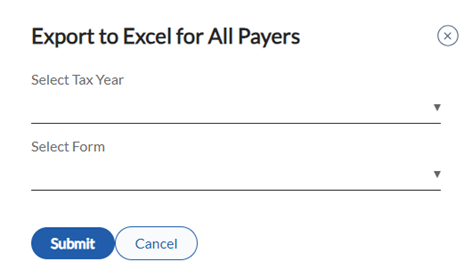
b. Select the tax year from the Select Tax Year list.
c. Select the form from the Select Form list.
d. Click Submit to export the Excel for all the payers.
To send payer copy by email, perform the following steps:
a. Click Send Payer Copy by Email tab.
The Send Payer Copy by Email dialog box appears.
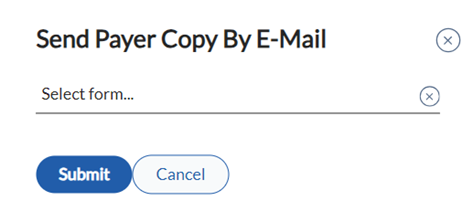
b. Select the form from the Select Form list.
c. Click Submit.
To export the Excel for selected payers, perform the following steps:
a. Select Export to Excel for Selected Payers from the Export to Excel list.
The Export to Excel for Selected Payers dialog box appears.
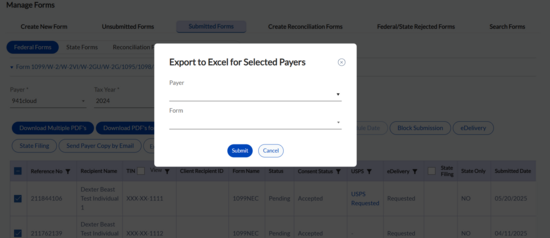
b. Select the payer from the Select Payer list.
c. Select the form from the Select Form list.
d. Click Submit.
To block the forms by reference numbers, perform the following steps:
a. Select Block Submission tab.
The Block Submission dialog box page appears.
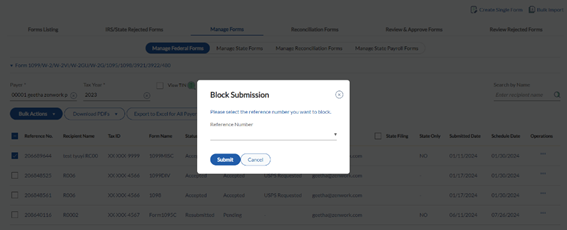
b. Select the reference number you want to block from the Reference Number list.
c. Click Submit.
To view the PDF, perform the following steps:
a. Click the Actions list, and then select View PDF.
The Download PDF dialog box appears.
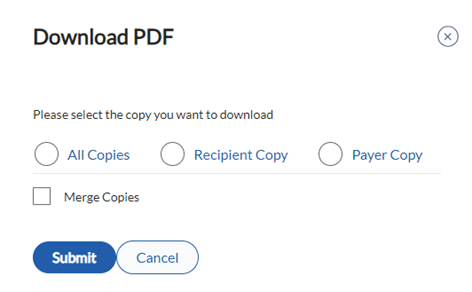
b. Select the type of copy you want to download.
c. (Optional) Select the Merge Copies check box to merge the downloaded copies.
d. Click Submit to download the copies in PDF format.
To edit the form, perform the following steps:
a. Select the appropriate check box and click the  Ellipsis icon available under Action.
Ellipsis icon available under Action.
b. Select Edit to edit the form.
5. For Forms 940, 941, 943, 944, 945, 941X, 941PR, 1042, 8027, and 944X, perform the following:
· Select the employer from the Employer list.
· Select the tax year from the Tax Year list.
All the federal forms are displayed along with the reference number, EIN, form name, status, submission date, quarter, and actions.
· To download multiple PDFs, perform the following steps:
a. Select the appropriate check box and click Download Multiple PDFs.
The Download PDF dialog box appears.
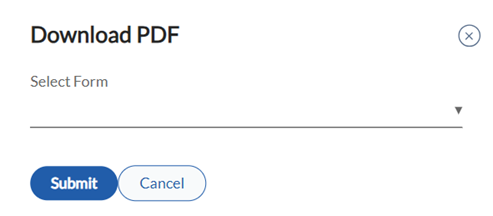
b. Select the form you want to download from the Select Form list.
c. Click Submit.
· To send the payer copy by email, perform the following steps:
a. Select the appropriate check box and click Send Copy by Email.
The Send Payer Copy by Email dialog box appears.
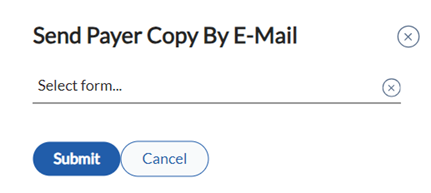
b. Select the form you want to send the payer copy of by email from the Select Form list.
c. Click Submit.
· To view the PDF, perform the following steps:
a. Select the appropriate check box and click the  Ellipsis icon available under Action.
Ellipsis icon available under Action.
b. Select View PDF to view the PDF.
· To edit the form, perform the following steps:
a. Select the appropriate check box and click the  Ellipsis icon available under Action.
Ellipsis icon available under Action.
b. Select Edit to edit the form.
